Несколько рабочих столов в Windows 10.
Статья создана 12.11.2018
Статья обновлена 16.11.2018
Компания Microsoft добавила в Windows 10 возможность использовать дополнительные рабочие столы. В предыдущих версия Windows 7 и 8 дополнительные рабочие столы можно было реализовать только с использованием стороннего программного обеспечения. Дополнительные рабочие позволят вам распределить задачи по направлениям или назначению. Например, первый стол для работы, второй для обработки изображений и третий для просмотра видео.
Важно помнить, что каждый запущенный рабочий использует оперативную память.
Настройка дополнительных рабочих столов в Windows 10.
Для настройки отображений рабочих столов и навигации по ним вы можете воспользоваться разделом – многозадачность “Multitasking”.
Этот раздел можно найти, нажав – пуск “Start”, в открывшемся меню – параметры “Setting”, далее раздел – Система “System”, вкладка – многозадачность “Multitasking”.
Здесь вы сможете настроить отображение и переключение всех приложений по сочетанию клавиш Alt + Tab, открытых на всех дополнительных рабочих столах.
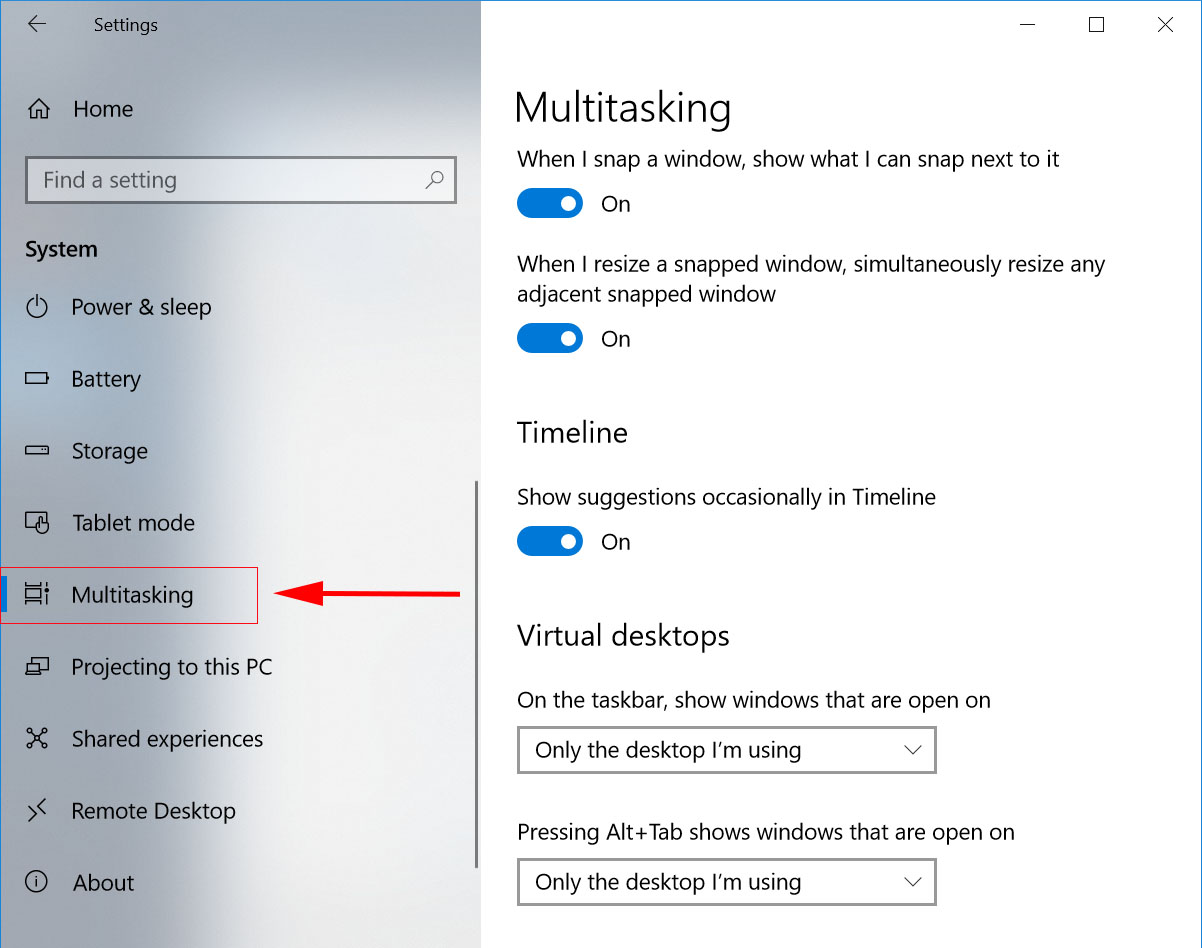
Как создать еще один рабочий стол в Windows 10?
Для создания еще одного стола вам достаточно запустить  – представление задач “Task View” и нажать на значок + он находиться в верхней части экрана (в версиях ниже 1803 в правом нижем углу).
– представление задач “Task View” и нажать на значок + он находиться в верхней части экрана (в версиях ниже 1803 в правом нижем углу).
Вы так же можете воспользоваться сочетанием клавиш Ctrl + Win + D для создания дополнительного рабочего стола в Windows 10. Количество рабочих столов будет ограничено оперативной памятью вашего компьютера.
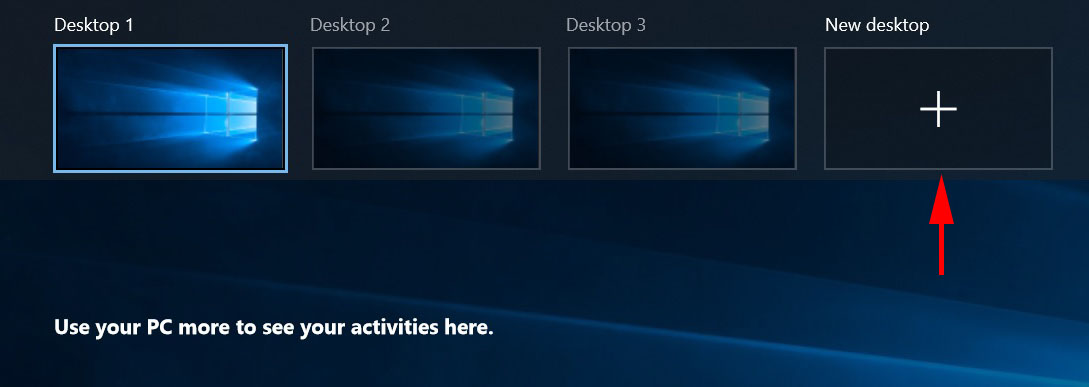
Переключение между рабочими столами в Windows 10.
Для переключения между рабочими столами в Windows 10 вы можете воспользоваться кнопкой - представление задач “Task View” или воспользоваться сочетанием быстрых клавиш:
Ctrl + Win + стрелка вправо - покажет вам следующий по порядку рабочий стол.
Ctrl + Win + стрелка влево - покажет вам предыдущий рабочий стол.
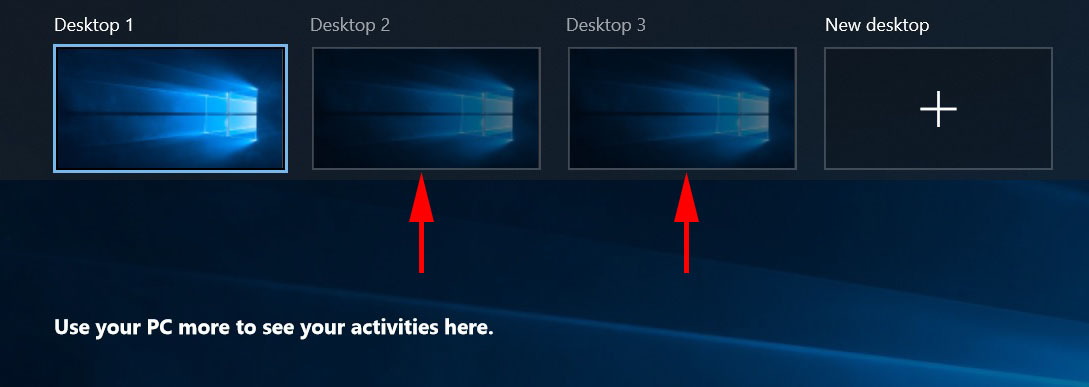
Закрыть и удалить дополнительный рабочий стол в Windows 10.
Чтобы закрыть дополнительный рабочий стол в Windows 10 вам необходимо открыть  - представление задач “Task View”, найти рабочий стол, который вы хотите закрыть и нажать на крест в правом верхнем углу представления.
Или использовать сочетание клавиш Ctrl + Win + F4.
- представление задач “Task View”, найти рабочий стол, который вы хотите закрыть и нажать на крест в правом верхнем углу представления.
Или использовать сочетание клавиш Ctrl + Win + F4.
Важно помнить, что рабочие столы сохраняться после перезагрузки и вы можете к ним вернуться, поэтому если они вам не нужны, рекомендуем их закрывать полсе работы.
Перемещение приложений между рабочими столами.
Для перемещения приложений между рабочими столами вам нужно перейти в  - представление задач “Task View”, найти приложение, которое вы хотите переместить на другой рабочий стол в Windows 10 и нажать на нем правую кнопку мыши, и выбрать – переместить в “Move to” и выбрать на какой рабочий стол будет перемещено это приложение. Вы так же сможете показать выбранные вами окна на всех рабочих столах или выбрать приложения, которые будут отобраться на всех дополнительных рабочих столах в Windows 10.
- представление задач “Task View”, найти приложение, которое вы хотите переместить на другой рабочий стол в Windows 10 и нажать на нем правую кнопку мыши, и выбрать – переместить в “Move to” и выбрать на какой рабочий стол будет перемещено это приложение. Вы так же сможете показать выбранные вами окна на всех рабочих столах или выбрать приложения, которые будут отобраться на всех дополнительных рабочих столах в Windows 10.
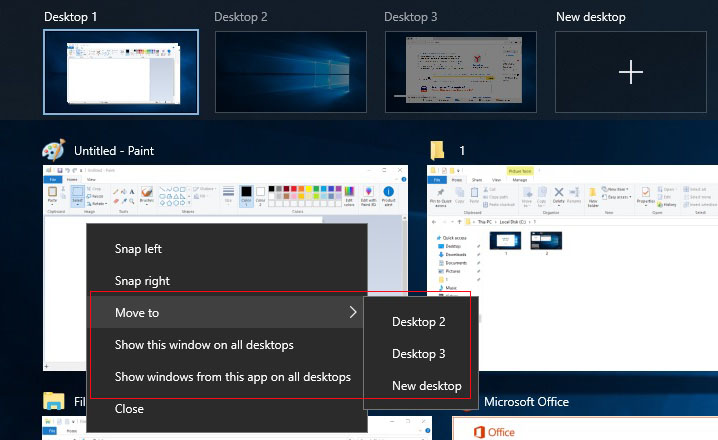
Быстрые клавиши для работы с дополнительными рабочими столами в Windows 10
"Ctrl + Win + D" – создать дополнительный рабочий стол.
"Ctrl + Win + стрелка вправо" - покажет вам следующий по порядку рабочий стол.
"Ctrl + Win + стрелка влево" - покажет вам предыдущий рабочий стол.
"Ctrl + Win + F4" – закрыть активный рабочий стол.